

Create or open a test image in RGB
mode. Invoke FilterMeister for this image by choosing Filter / FilterMeister
/ FilterMeister 0.4.x... from the main menu.
| In Paint Shop Pro, invoke FilterMeister by choosing Effects / Plug-in Filters / FilterMeister / FilterMeister 0.4.x... from the menu. |
| Other graphics applications usually place Filter Meister on their Effect, Effects, Filter, Image or other a similar named menu. Just hunt down your menus and you will certainly be able to locate it. |
You should see a dialog box with a scaled preview of your test image on the left and a collection of pushbuttons and the FilterMeister logo on the right. Beneath the preview is a progress bar, a Zoom In button (+) and a Zoom Out button (-).
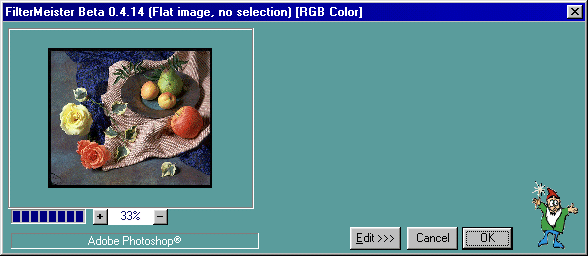
| When the preview is zoomed in so that the test image more than fills the preview window, you can drag the visible portion of the preview with the mouse to select the portion of the image you want to examine. |
Beneath the zoom buttons is a text box that displays the name of the host application (or FilterMeister's best guess).
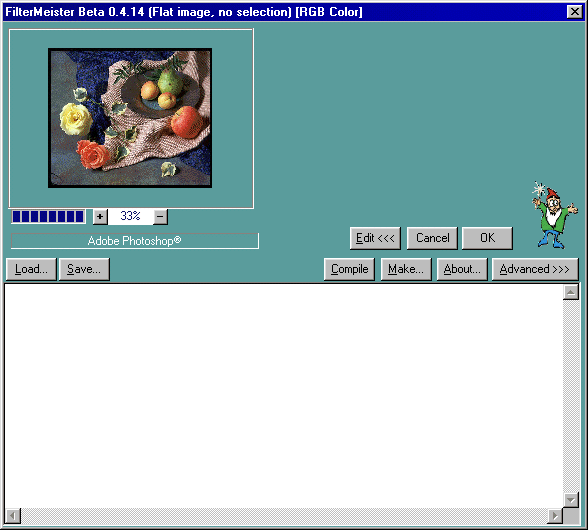
Immediately above the source edit window is a series of push buttons.
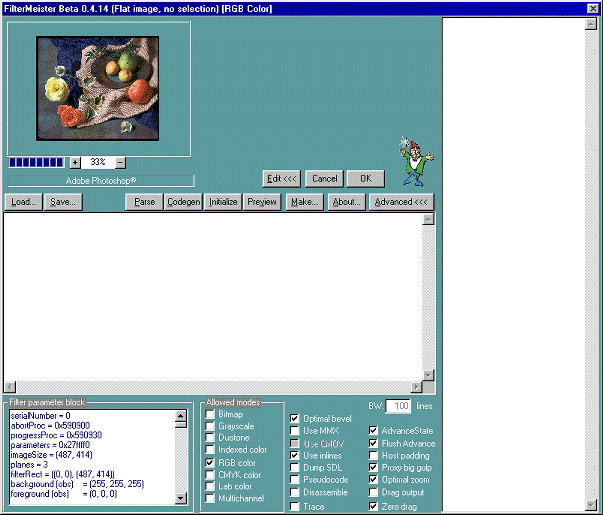
Go to Step
3 - Creating A Filter
Home | Download | Documents | Tips & Tutorials | Code Library | Help / User Group | Order